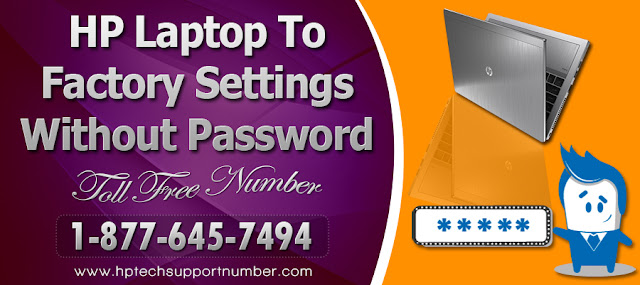How To Check if HP Computer is Secretly Being Used?

While you could always set a password or can install something to secure your computer device ahead of time, but most of the time you might come in a situation where you find that someone's already used your computer without your permission. Here you need to verify your computer device that built-in logs are a great way to do that after the fact. Despite this, you can also take help from the techies of our HP Tech Support . If you are a Windows user then all you need to do is check the Windows Event Viewer to find out if someone’s is using your computer device – · Here firstly you need to click on Start menu and then type "Event Viewer" in the search box. After this, you need to hit “Enter” when its option comes up on the menu · After this, you need to double-click on “Windows Logs” in the left sidebar and then click on “System” · ...