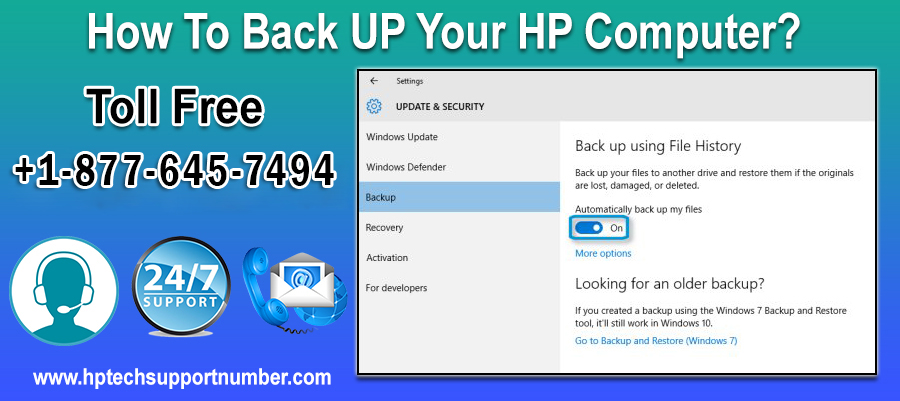Reset an HP Photosmart Printer By The Following Steps

Resetting your HP Photosmart printer can resolve lots of software problems and errors messages related to ink printing job, ink cartridges, spooler problems and much more. Reset your HP Photosmart printer on your own or avail help from HP Printer Customer Service where you can get instant help and support on your desk. To reset your printer, completely disconnect it from its power source or simply restore the printer to its original factory settings. Below we have mentioned the steps to reset the HP Photosmart printer with steps by steps by instructions- · The foremost thing that you have to check your Photosmart printer is on or not, and disconnect all the USB cable from the printer · After this, you have to remove the ink cartridges · Wait for a message to display on-screen that reads, “Insert Ink Cartridges” · After this disconnect the power cord from your printer · Wait for a minute and then reconnect the power cord t